-
Category
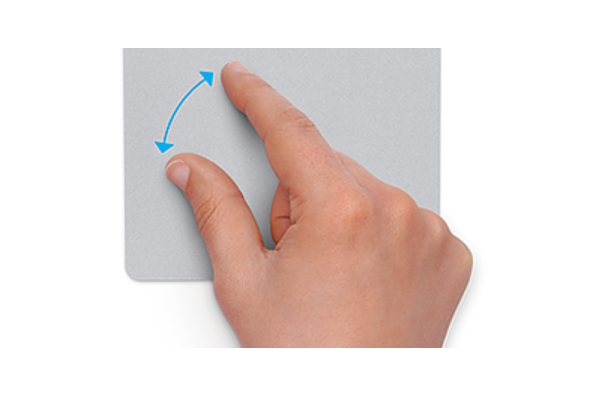

Klick durch Tippen – Tippen Sie mit einem Finger um zu klicken.

Sekundärklick – Klicken oder tippen Sie mit zwei Fingern, um die Entsprechung eines Klicks mit gedrückter Ctrl-Taste oder eines Klicks mit der rechten Maustaste auszuführen.

Intelligentes Zoomen – Doppeltippen Sie mit zwei Fingern, um eine Webseite oder PDF zu vergrößern oder zu verkleinern.
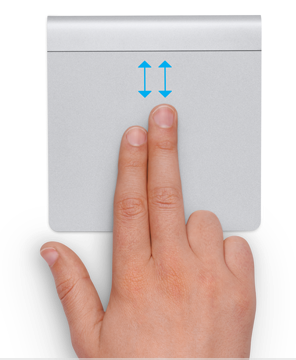
Scrollen – Streichen Sie mit zwei Fingern nach oben oder unten, um zu scrollen.
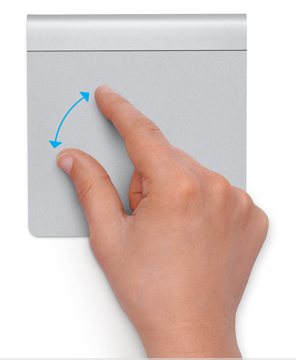
Ein- oder Auszoomen – Ziehen Sie zwei Finger auseinander oder zusammen, um etwas zu vergrößern oder zu verkleinern.

Drehen – Bewegen Sie zwei Finger umeinander, um ein Foto oder anderes Objekt zu drehen.

Mit Streichen Seiten blättern – Streichen Sie mit zwei Fingern nach links oder rechts, um die vorherige oder nächste Seite anzuzeigen.

Mitteilungszentrale öffnen – Streichen Sie von der rechten Kante mit zwei Fingern nach links, um die Mitteilungszentrale anzuzeigen.

Mit drei Fingern bewegen
Verwenden Sie drei Finger, um Objekte auf dem Bildschirm zu verschieben. Klicken Sie anschließend, um sie abzulegen. Aktivieren Sie diese Funktion in den Einstellungen für „Bedienungshilfen“.

Nachschlagen und Datenerkennung – Tippen Sie mit drei Fingern, um ein Wort nachzuschlagen oder andere Aktionen in Bezug auf Datumsangaben, Adressen, Telefonnummern und sonstige Daten durchzuführen.

Schreibtisch anzeigen – Schieben Sie den Daumen und drei Finger auseinander, um den Schreibtisch anzuzeigen.

Launchpad – Ziehen Sie den Daumen und drei Finger zusammen, um das Launchpad anzuzeigen.

App-Exposé – Streichen Sie mit vier Fingern nach unten, um alle Fenster der gerade verwendeten App anzuzeigen.

Mit Streichen Vollbild-Apps wechseln – Streichen Sie mit vier Fingern nach links oder rechts, um zwischen Schreibtischen und Vollbild-Apps zu wechseln.
Haben Sie Fragen? Wir beantworten diese gerne.



